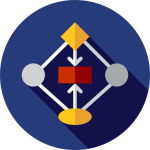Integrating Microsoft Dynamics 365 with Power Automate can significantly improve business efficiency by automating workflows and streamlining processes. Power Automate (formerly Microsoft Flow) enables users to create automated workflows between apps and services, making it easier to connect Dynamics 365 with other business systems or processes. This integration offers a wealth of opportunities to automate repetitive tasks, improve data accuracy, and enhance productivity across your organization.
In this guide, we will walk you through the steps to integrate Microsoft Dynamics 365 with Power Automate, helping you automate key business processes.
1. Understand the Benefits of Integrating Microsoft Dynamics 365 with Power Automate
Before diving into the technical aspects, it’s important to understand the advantages of integrating Dynamics 365 with Power Automate. Here are some key benefits:
- Automated Processes: Automate repetitive tasks such as data entry, lead assignment, and email notifications to reduce manual work.
- Improved Efficiency: Streamline workflows across various systems, saving time and resources.
- Real-time Data Sync: Keep data updated and consistent across multiple platforms by automating data sync processes.
- Enhanced Collaboration: Enable cross-team collaboration by automating notifications, approvals, and task assignments.
- Custom Workflows: Build custom workflows tailored to your organization’s unique needs, improving overall business performance.
With these benefits in mind, integrating Dynamics 365 with Power Automate can enhance your business’s ability to operate efficiently and effectively.
2. Prerequisites for Integration
Before setting up your integration between Dynamics 365 and Power Automate, ensure you meet the following prerequisites:
- Microsoft 365 Subscription: You must have a Microsoft 365 account with access to Power Automate.
- Dynamics 365 Subscription: You need to have a valid Microsoft Dynamics 365 subscription.
- Admin Access: Administrative privileges in both Dynamics 365 and Power Automate to set up the integration.
- Power Automate Plan: You should have access to the appropriate Power Automate plan that includes Dynamics 365 connectors (both Premium and Standard connectors are available).
Once you have the necessary subscriptions and permissions, you are ready to integrate Dynamics 365 with Power Automate.
3. Setting Up Microsoft Dynamics 365 in Power Automate
Follow these steps to begin integrating Dynamics 365 with Power Automate:
Step 1: Log in to Power Automate
Go to the Power Automate website and log in using your Microsoft 365 credentials.
Step 2: Create a New Flow
- In the Power Automate dashboard, click on Create in the left-hand menu.
- Choose the type of flow you want to create, such as Automated flow or Instant flow, depending on your needs.
Step 3: Choose a Trigger for Your Flow
Select a trigger that will initiate the flow from Dynamics 365. Power Automate provides various triggers for Dynamics 365, such as:
- When a record is created
- When a record is updated
- When a record is deleted
- When a record is assigned
You can search for “Dynamics 365” in the trigger search box to find all available triggers. Select the appropriate trigger based on your use case.
Step 4: Connect to Microsoft Dynamics 365
Once you select your trigger, you’ll be prompted to sign in to your Dynamics 365 account. After logging in, select the Dynamics 365 instance you want to integrate with Power Automate.
Step 5: Set up the Action
After selecting the trigger, you’ll need to define the actions that will occur when the flow is triggered. Actions may include:
- Creating a new record in Dynamics 365
- Sending an email notification
- Updating a record in Dynamics 365
- Calling an external API
- Creating tasks or approvals
Choose from a wide range of actions that can be executed based on the trigger event. You can also chain multiple actions together to build a complex workflow.
4. Example Use Cases for Microsoft Dynamics 365 and Power Automate Integration
Here are some practical examples of how you can integrate Dynamics 365 with Power Automate to optimize business processes:
Example 1: Automating Lead Assignment
When a new lead is created in Dynamics 365, you can set up a flow to automatically assign the lead to the appropriate sales rep. You can also trigger email notifications to alert the assigned rep of the new lead.
Example 2: Syncing Data with Other Platforms
You can use Power Automate to sync data between Dynamics 365 and other platforms, such as Salesforce or Google Sheets, automatically. For instance, when a new customer is added to Dynamics 365, their details can be pushed to an external database for further processing.
Example 3: Sending Notifications on Record Updates
If a customer’s status is updated in Dynamics 365, you can automatically send an email or Slack message to your team to alert them of the change.
Example 4: Automating Approval Processes
Set up a flow that automatically routes approval requests through specific channels, such as managers or stakeholders, whenever certain conditions are met within Dynamics 365.
5. Test and Monitor Your Flows
Once your flow is set up, it’s important to test it to ensure it works as expected. Power Automate provides a Test feature that allows you to run the flow and check for any errors or unexpected behavior.
Additionally, you can monitor the performance of your flow using Power Automate’s built-in analytics. This lets you see how often your flows are triggered, how long they take to complete, and if any failures occur.
6. Best Practices for Integration
To maximize the effectiveness of your Dynamics 365 and Power Automate integration, follow these best practices:
- Keep Flows Simple: Start with simple flows and gradually add complexity.
- Use Error Handling: Ensure you set up error handling mechanisms to handle failed workflows gracefully.
- Monitor Regularly: Regularly check and optimize your flows to ensure they remain efficient.
- Document Workflows: Document each flow and its purpose to make it easier to manage over time.
Ready to Automate Your Business Processes?
Integrating Microsoft Dynamics 365 with Power Automate can drastically improve the efficiency of your workflows. Whether you’re automating lead assignments, syncing data, or improving communication, Power Automate provides the tools you need to get more done with less effort.
If you need assistance with setting up your integration or want to explore other business automation solutions, contact us today! Let’s work together to streamline your processes and boost productivity.